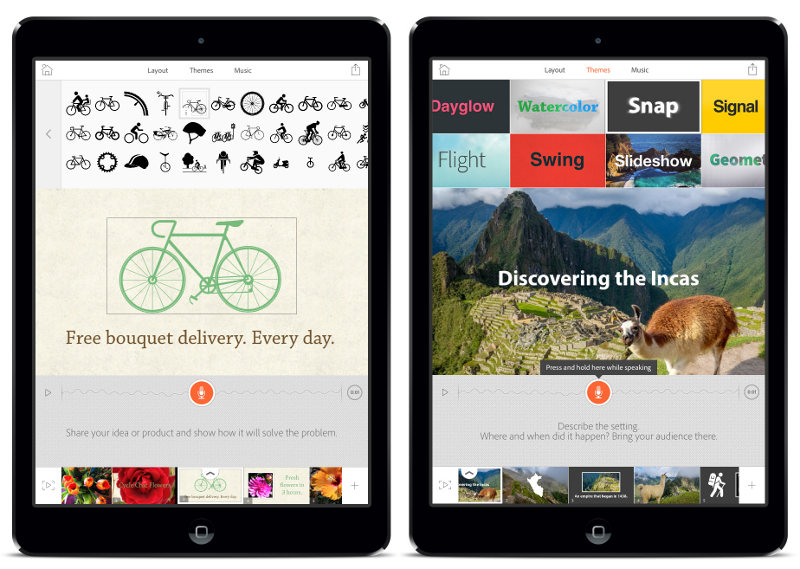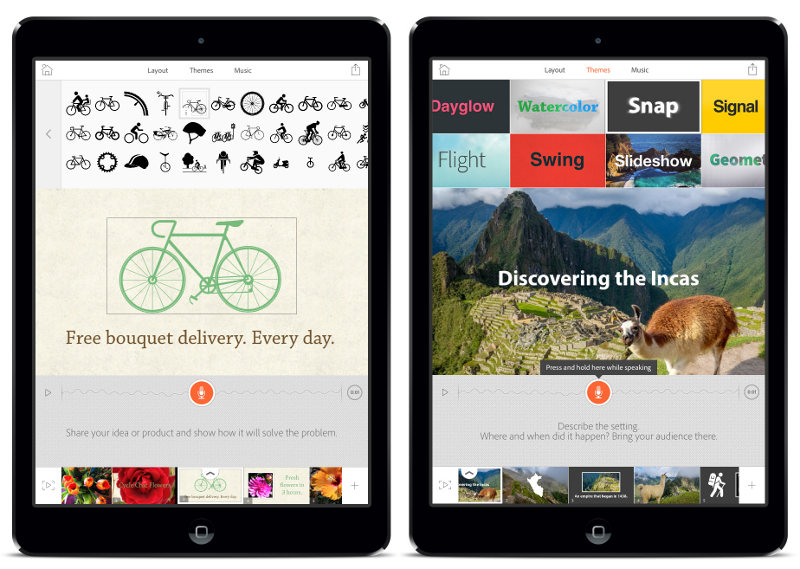Adobe Voice
This is one of only two tools on this list that isn’t device agnostic. Adobe Voice only runs on iPads, but it is such a cool tool I had to keep it on this list. The idea is simple: your voice is the star of the presentation. If you have a voice like mine you are probably saying no way, but it isn’t as bad as it sounds. You pick a video type and template, drop in some icons or pictures, and ad your narration. Adobe Voice takes care of the the timing and animation to create a professional quality video in minutes.
Touchcast
Touchcast is another video presentation tool that isn’t completely device agnostic. You have to create the videos on an iPad or with a desktop app, but you can watch the videos on any device through the free Touchcast service. The great thing about Touchcast is it is more than just a video recorder. It has built in tools like inlays, teleprompter, annotator, and vApps just to name a few.
“Hacked” Presentation Tools
Blogger
Blogger isn’t technically a presentation tool because it actually a blogging platform, but I have used Blogger several times for presentations. Because it is a blog it will be more text heavy than other tools, but that is a benefit if you want students to go through a presentation at their own pace. I use Blogger for professional development because it is a great place to warehouse a lot of information that I can pull up for a quick presentation or refer people to if they need help.
Smore
Smore is a great newsletter creation tool but works equally well as a presentation tool for teachers. With Smore you can create visually stunning presentations with a combination of text, graphics, and videos, slideshows, links, and more.
Tackk
If Haiku Deck married Twitter, their child would be Tackk. With this tool it is super simple to create beautiful presentations and then share with the world. From their registered users can comment on and share presentations.
Web Ready Presentation Tools
Piktochart
I love Piktochart. Piktochart is an infographic creation tool that is simple to use and requires little to know graphic design experience. You can use either professional pre-designed templates or start from scratch to create infographics fit for flyers, posters, websites, or presentations. The added ability to add live updating charts and really cool transitions makes this a really powerful presentation tool.
Canva
Canva started off as a web based graphic design tool for novices that wanted to make a polished graphic without the fuss of Photoshop. Since then Canva has developed into the go to place for web based graphic creation. It is user friendly, chalk full of helpful guides and templates and even has a presentation tool. It gives you the beautiful look of Haiku Deck with the flexibility of Piktochart.