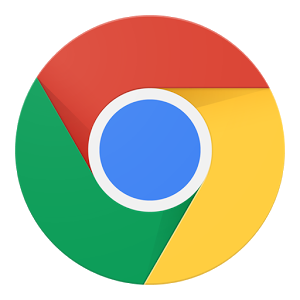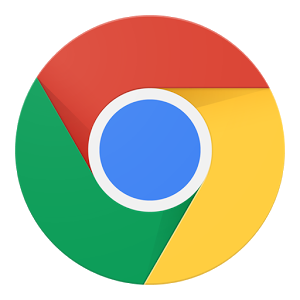On the top left of the page there is a red button that says ‘create group’ on it. Click this.
First you will need to decide on a group name, once that is done you can put it in the box titled ‘Group Name’
Then you will need a group email that everyone in the group can access ex: rcbulldogs@googlegroups.com
Now you will need to provide a description for your group, maybe stating the purpose of the group.
Now you will need to select a group type. There are four options that range from Q&A to a simple Email list
There are also basic permissions that control who view, post, and join on the group forum
Depending on the preferences you have will determine your choices
And you can control who views the group by selecting the options in ‘View Topics’
You can control who posts by selecting the options in the ‘Post’ section
You can control who joins your group using the options shown in ‘Join the Group’
Step 2 – Starting up your group
Adding a Welcome message – Adding a welcome message is a nice touch to provide a friendly welcome for new members of your group. You can do this by clicking ‘add welcome message’ located at the top of the page.
Creating your first post – By clicking ‘New Topic’ on the top left of the page, you can create a new post that members of the group can discuss on, or you can just make a simple announcement.
Hopefully this post has helped you understand Google Groups a bit more