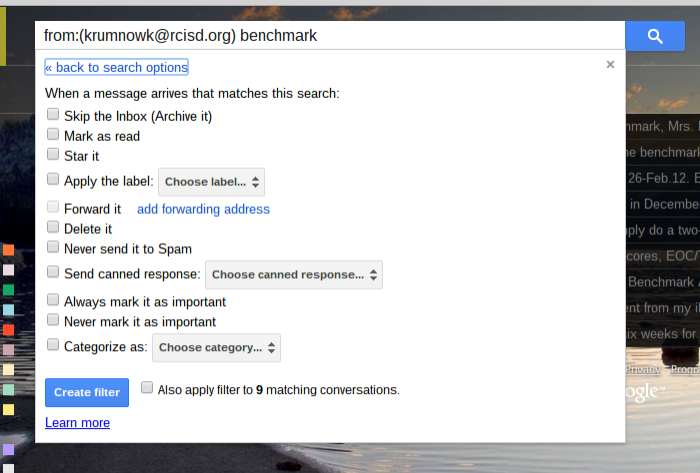Gmail Labs
One of the most beloved features of Gmail is the Labs (beta versions of possible Gmail features). Labs are turned off by default because they are experimental features that may or may not make into future releases of Gmail. Because the lab experiments are, well, experimental, they can act erratically and are sometimes half-baked. Despite that, I have had good luck over the years with several of the labs. Here are a few of the labs that I love.
Mark as Read Button: Adds a button in the top menu bar that allows you to mark an email as read without having to dig into sub menus. It is a huge time saver.
Canned Response: I seem to write the same email over and over again to parents. The canned response makes the process a lot less painful. You type an email and save it as a canned response. Next time you need to send out the same email, you just insert the canned response and press send. You can find a how-to on creating canned responses here.
Apps Search: There are times that I am tired of swapping between Drive and Gmail to find things. Was it emailed to me as an attachment, or shared via Drive? With the Apps Search lab, you can use the Gmail search bar to search your Drive as well. It searches only the titles of items in Drive so it isn’t as powerful as the search feature in Drive, but it has saved me a few headaches.
Preview Pane: I miss the preview pane in Outlook. In fact, it is the only thing I miss from Outlook. This lab brings that feature to Gmail. You can put your preview pane either below or to the right of the message list.
Undo Send: There are times that I send an email only to regret pressing send. Undo send gives me an option to unsend an email. The only drawback is that I have to make the decision within 30 seconds because that is all the leeway they give you with this lab.
You can find instructions on how to enable Labs at Google’s help site. If you would like to know more about Gmail labs you can visit the Google Guru or check out his YouTube channel.
Leave a comment below and let me know what you think and what Labs you love.