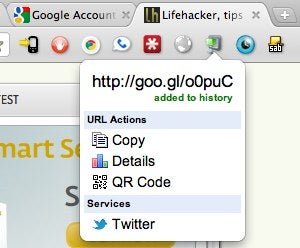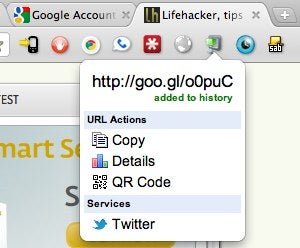Heady Academic Stuff:
Extensions are bits of computer code added to the Chrome browser to add to the functionality of the browser. It is like supping up your car, or upgrading the appliances in the kitchen. Chrome will work well without extensions, but extensions make it awesomer (technically that isn’t a word but you get what I am saying).
Apps are essentially shortcuts to websites. They may be customized by the developer to work seamlessly with Chrome and Google Drive, or they might just be shortcuts. Either way they are a great way of keeping close access to websites that are useful to you.
Now, before I get too far into this I would be remiss to not tell you that installing extensions and apps is slightly different on a Chromebook vs a Chrome browser. You need to access the store no matter what, but those two platforms access the store differently. The Chromebook has a Store app located in the app tray (those nine dots in the lower left corner of the screen). It should be the second icon you see. The Chrome browser is different. You will see the same app tray, or nine dots, in the upper right corner of any Google page or you can go to this site: https://chrome.google.com/webstore/
From there you can begin searching for extensions and apps.
Extensions
Now that you are to the Chrome store you can start looking for things to add. Lets start with extensions. On the left side of the Chrome store is the search field that you can use to find extensions by searching for either a name or what you want it to do. For example, I want to be able to do a Google search just using my voice (using your fingers to type is just too much work). I would just type “voice search” in the search field. This brings up both apps and extensions that meet the search criteria. I can limit that search by selecting from the the options beneath. Once you find the extension you want click FREE to add it to your Chrome browser.
My new extension is the microphone on the left.
Extension will appear as icons next to, and in some case in, the URL bar. To use the extension you will click on it, verify information (you only have to do it once), and then you are off. Right clicking on an extension will give you access to adjust setting and delete the extension. If you don’t know where to start with extensions you can take a look at my favorites here.
Apps
The process for finding and installing apps is the same as extensions, but they are housed in a different location. On a Chromebook apps are housed in the app tray. It is a little more cumbersome to access apps from a Chrome browser. You can access them by typing “chrome://apps” into the URL bar or by clicking the “Apps” shortcut in the bookmark bar (if you have that enabled). The first thing I would do after installing an app is installing the extension “Blackmenu” to make it easier to get to your apps in a Chrome browser. I have several more apps to add to my list but what I have so far should get you started.