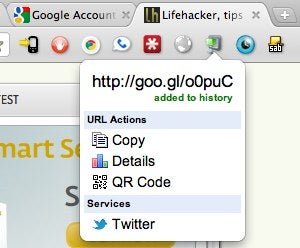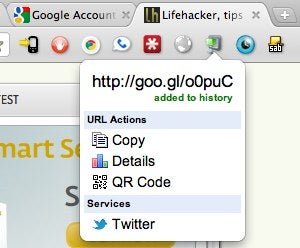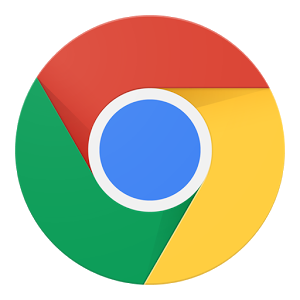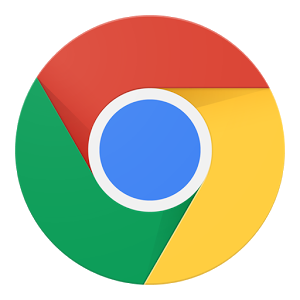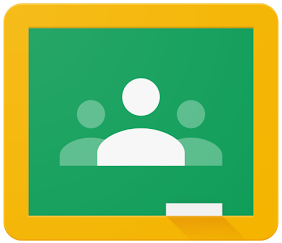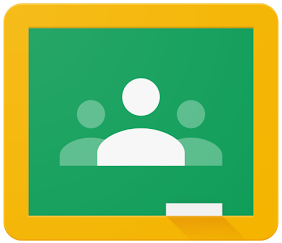I grew up using Internet Explorer because. When I started using Macs I switched to Safari, and I have to admit up to that point–which was not that long ago– I believed web browsers were just a piece of software that let you look at things on the internet. It wasn’t until I started using Chrome a couple of years ago that I realized just how useful a browser could be. There is a plethora of browsers available. IE, Safari, Firefox, Opera, Dolphin, but Chrome has proven to be the more robust, quicker, and more secure than the other offerings out there. There are people that have written articles and blog posts on all the little (and big) tips and tricks of Chrome. Instead, I would like to opine 15 reasons why I love Chrome
15. It is Fast
The title for fastest browser rotates between the major browsers, but Chrome spends more time at the top of the speed charts than the other browsers.
14. Chrome Profiles
As far as I know this a feature unique to Chrome. You can create multiple profiles within Chrome. This allows multiple users of the same computer to have a unique browser experience by allowing each user profile to have unique extensions, apps, history, bookmarks ,and settings. You create a new profile in the settings menu.
13. Apps
This is Chrome’s unique take on shortcuts. Websites are repackaged and curated in the Chrome Web Store. Once an app is added to your Chrome profile you can access the apps from the app shortcut in the bookmark bar or from a third party extension like
Blackmenu. You can find a list of my favorite educational apps
here.
12. Incognito Window
Private browsing is nothing new, but I love Chrome’s version of the private browser because it is quick to implement and quick to disable. Simply open an Incognito window, accomplish what you need to accomplish, and close the window. All browser history, cookies, applets, and whatnot are deleted when the browser is closed.
11. Shortcuts
Shortcuts can be created with any browser but when shortcuts are created with Chrome they take on the personality of an application. Shortcuts lose the Omnibox, tabs, and extension/bookmark bars, leaving instead a nice, clean window. It is a small but nice touch. Create shortcut by navigating to the page you want to create a shortcut for then go tosettings>tools>create desktop shortcut.
10. The Omnibox
The Omnibox is what Google calls Chrome’s unified URL and search bar. You can of course search and type in addresses, but its functionality goes well beyond that. For example, you can type in simple math equations and get an instant answer. You can also search your Gmail, calendar, and Drive accounts, as well as look up movie times and flights.
Check out this blog for a more robust list of Omnibox tricks.
9. Quick History List
View a history of sites you have visited on a particular tab by clicking and holding the back arrow. This is a super quick way of searching your recent history without opening the history tab in settings.
8. Manipulating Tabs and Windows
You can do all kinds of crazy things with the tabs and windows in Chrome. By clicking and drag a tab you can rearrange the order of tabs or drag the tab down to a new window. You can drag multiple tabs together by holding shift and selecting the tabs you want to move. Again they can be rearranged as a group or moved together into a new window. You can combine windows by dragging the tabs from one window next to the tabs of another window. I find this helpful to organize projects I’m working on, to minimize the number of open tabs, and to prevent myself from accidentally closing tabs I need open.
7. Startup Modes
Chrome allows the user to specify what it does when you open the browser. You are given three options: open a new tab, pick up where you left off, or open a specific page or set of pages. This is great if you always open the same few pages every day or, like me, want to pick up right where I left off the day before. To access this setting go the setting menu, select Settings>Show advanced settings>On startup.
6. The Tab Options
Right clicking on a tab brings up all kinds of useful options like opening a new tab, reloading the current tab, duplicating a tab, reopen an recently closed tab, and my favorites: close tabs, bookmark all tabs into a folder, and pin the tab. The tab menu give you three options for closing tabs. You can close the selected tab, close every tab but select tab, or close every tab to the right of the current tab. If you are working on a project that includes several tabs that you will need access to again later, you can bookmark the entire set of tabs into a bookmark folder with one action by right clicking on any tab and selecting bookmark all tabs. The most used feature from the tab menu actually gets its own spot on the list. It is…
5. Pinned Tabs
Pinned tabs are a unique set of tabs that have a couple of special features. Pinned tabs, when pinned, will move to the the far left of the tab bar, shrink in size, and will not close while pinned. I use this to keep my most important or most often used tabs open and safe from accidental closing. To pin a tab right click on the tab and select Pin tab.
4. Bookmarks
Bookmarking or favoriting functionality is a stalwart of web browsers and has been for over a decade, but I like Chrome’s bookmarking feature because of its ease, customization, and cross device accessibility. Creating a bookmark in Chrome is as easy as clicking the star in the right of the Omnibox, naming the bookmark, and saving. I can then customize the bookmarks by sorting them into folders, or making them a simple icon by deleting the text and leaving just the favicon. Plus you can access your Chrome bookmarks from any device in which you have Chrome installed. I can access bookmarks created on my desktop from my iPad or iPhone and vice versa.
3. History
For better or worse Google keeps track of everything we do. The better part of that is that they keep the browser history of all your devices for as long as you will allow them. By going to the settings menu and opening the history window you can see the browser history for every device you have signed into. This is great for when you find a great website at home but need it at school the next day.
2. Recovering Recently Closed Tabs
Also, because Google keeps track of your browsing history you can recover Chrome tabs you closed and later realized you need to reopen. Again this is not isolated to just the computer you are currently on. You can open recently closed tabs from any device you have logged into. To access this feature go to the setting menu and select Recent Tabs.
1. Extension
And finally, the driving force behind my love affair with Chrome. Extensions are the rocket fuel and street mods (I know that is a conglomeration of two different metaphors) of the beast that is Chrome. They allow for the functionality of Chrome to extend well beyond the confines of its programming.
I have another blog post that goes more in depth in regards to extensions, but I do want to highlight my favorites.
- Blackmenu – the one stop quick access menu for all things Google.
- Clipular – Screenshot extraordinaire.
- Checker Plus for Gmail – Quick access to Gmail that is almost as robust as the Google service itself.
- Save to Google Drive – The quickest way to save things you find on the web to Drive.
- Goo.gl URL Shortner – Create short URLs and QR codes with a single click of a button.
- LastPass – The award-winning champion of password keepers.
- AdBlocker Plus – Blocks almost all of the annoying ads you find on websites.
- Turn Off the Light – A great way to block unwanted content on Youtube.
- Read&Write for Google – This has been a life saver when it comes to reading accommodations for students.
- Clearly – Great for quickly preparing something to print without the annoying pictures, links, and advertisements, or just a way to read something in a less distracting format.
So there you have it. Fifteen reasons why I love Chrome. That multi-colored, ball shaped hole in my heart has been filled. May you find some joy in Chrome yourself.
Alright, so I can’t help myself; one more thing I love about Chrome: the experiments. By typing chrome://flags you can access all the experimental things that Google is baking up in Chrome before it is officially released. Some of the experiments “may bite” as the warning says but many are well worth the danger of being a first adopter.
I’m seriously done this time,
Cody