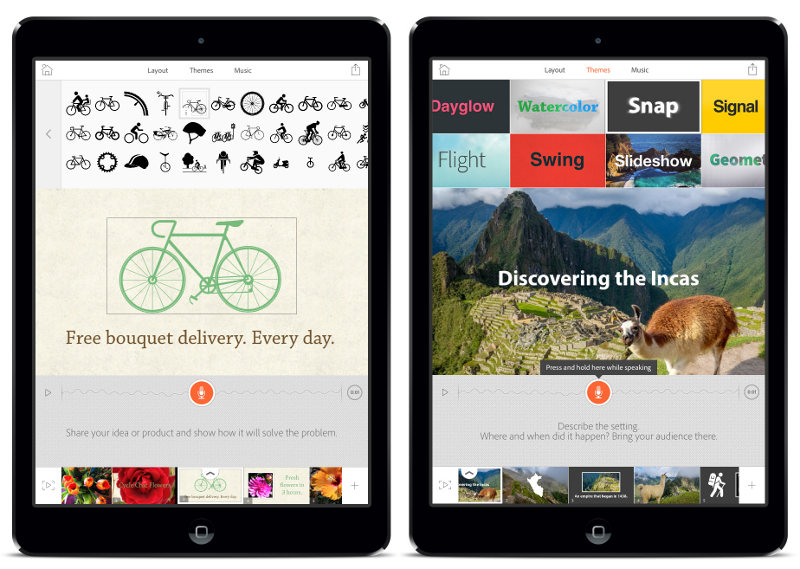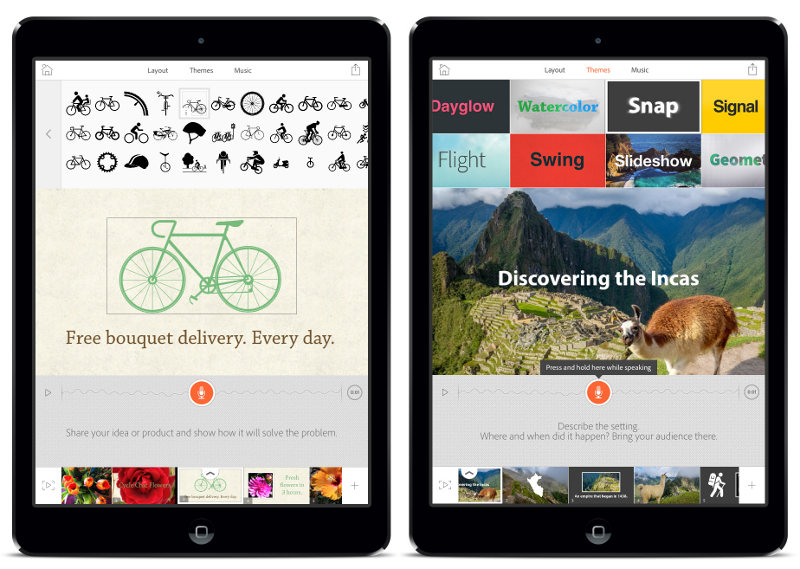This year, my school officially adopted a BYOD policy for the students. This is a great step forward, but in a culture that sees cell phones as enemies to education it, lets say, hasn’t been openly embraced. We have gone from the days of “only drug dealers have cell phones at school” to today, when, “only the Amish don’t bring their phones to school.” Unfortunately, many teachers, myself included, haven’t been quick to acknowledge the fact that cell phones are really powerful educational tools. They can be used for simple tasks like doing calculations and referencing dictionaries and thesauri, to more complicated activities like research, interactive activities, QR scavenger hunts, augmented reality, and educational games. Now that is not to say that phones aren’t still a distraction. They are a tool, like a textbook or whiteboard, that are valuable but open to abuse (I’m thinking about the numerous sketches and terse remarks scribbled in the margins of textbooks). Today I want to share a few cell phone centric tools that you can use in the classroom, plus a few ways to manage cell phones when not used in class.
The Tools
In an attempt to be as open as possible for everyone, I want to focus on tools that are device agnostic–that is to say they can be used on any device with an internet connection. These first four tools would be considered Learner Response Systems (LRS). LRS are not new. The first systems were simple remotes you gave to each student that connected to some sort of hub. You give a question, the students answer it with their remote, and answers were tallied by the hub–Think final voting round of AFV, but for teachers. These LRS were expensive and tied to a specific device. The new crop of LRS are web based, free (or mostly free), and device agnostic
Socrative is my main tool for LRS. It is easy to set up and allows a wide range of options for creating and administering quizzes. I use it from everything from exit tickets to complete test. Instant results are sent without running to the workroom to run scantrons. Plus, it is harder for students to cheat because it can randomize question and answer choices. I also like that I can download and print nicely formatted copies of the test for those that don’t have access to a device. Below is a rather exhaustive video of the features of Socrative.
When I want something more competitive and/or fun I opt for Kahoot. Kahoot is the same idea as Socrative (a LRS utilizing cell phones) but throughs in a competitive aspect that makes the process more fun for the kids. Students compete against each other for points, and the addition of music and videos (and sometimes music videos) adds an exciting dynamic. The downside to Kahoot is that you are limited to the length of questions, number of answer choices, and there isn’t a way to create a quick question. Take a look at the video below for a rundown of how to use Kahoot.
ExitTicket is a new app for me. It does many of the same things as Socrative and Kahoot, but allows you to track student’s progress in more detail and over time. That alone makes it a valuable resource. The short video below gives you an introduction to the app or you can check out their videos at exitticket.org.
Sometimes you end up being the only one with a device, or you want something more kinesthetic. Plickers is the LRS app that can deliver in both of those situations. Instead of each student having the device, you as the teacher, have the device, and the students have printed individualized QR codes. I haven’t had a chance yet to try it out in class, but I can see it as fun alternative to the typical LRS. Below is an introductory video for Plickers.
The Other Tools
Google Forms, when combined with Flubaroo, is another great alternative for giving assessments. It is in no way a LRS, or entertaining, but it gets the job done in a straight-forward and painless way. To get started, create a quiz in Google Form. Next, share the link (not the form itself) with your students using a URL shortener like Tinyurl or Bitly. Once the students have taken the assessment open up the response spreadsheet, add the Flubaroo Add-on, and grade away. The directional video below should get you started.
I have never used these two systems, and honestly, don’t know much about them, but I have heard quite a bit of chatter about both lately, so I thought I would add them in.
Classroom Management When Not Using the Device
I’m not going to insult you with statements regarding ‘the key to keeping kids off their phones keeps the kids authentically engaged with innovative’.. and yada-yada-yada. We all know and do that, and yet still have kids who use their phones when they shouldn’t . Seeing this, we would like to throw the phones against a wall (or maybe that’s just me at times). So what do we do then? Below are some ideas, simple ideas I might add, that teachers are using to control phones when not in use.
- Charging Stations- One thing that I know for sure that entice kids to willingly give up their devices is free charging. A few powerstrips or an expensive charging station will give the kids a reason to put their phones down and keep the out of reach when not needed.
- Shoe hangers-This one can be controversial in the terms that you may not feel comfortable having students put their phones in “your possession” in a shoe hanger, but it keeps it out of their reach.
- Tupperware- Place small “phone size” tupperware (preferably disposable) on each student desk. It is helpful to attach the containers to the desk using double-sided tape or velcro. At the beginning of class the kids put their phones in the container and seal the lid. They cannot break the seal on the lid without effort and noise, thus keeping the device out of reach.
- Facedown method- This one is super simple and doesn’t require you to purchase anything. When the student sits down they are to place their phone face down on the corner of their desk. If they touch it, you take it. For groups, have them stack the phones, one on top of the other, in the center of the group.
If you have other ideas, please leave them in the comment section below.
It’s been fun. Until next time, peace.
-Cody